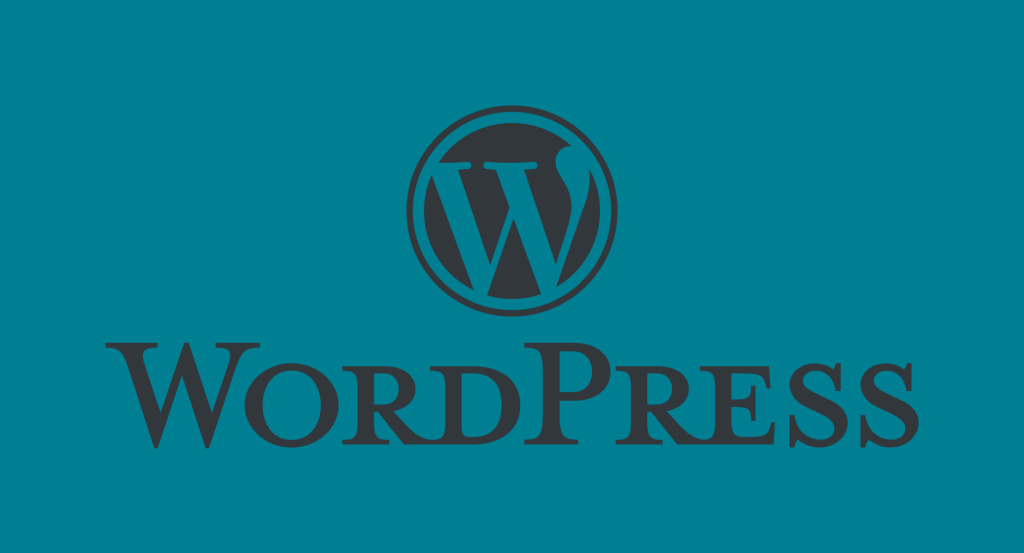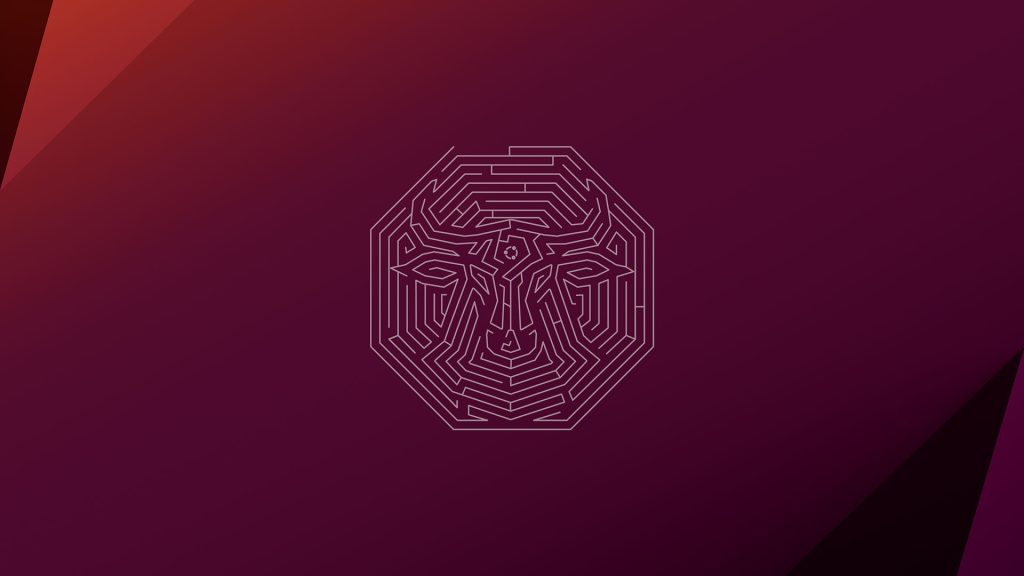eclipseで実機デバッグをするときの手順をメモ。
1.eclipseのインストール
2.SDKのインストール
3.実機のドライバインストール
4.ADBでの実機接続確認
5.eclipseでのAndroidManifest.xmlの編集
1.eclipseのインストール
2.SDKのインストール
ここを参照
http://android2010.seesaa.net/article/146508191.html
※インストールには丸一日はかかる。現時点では2.3.3のandroidだけを対象にしているので、一日で済んでいるが、他のものも入れるとなると数日はかかる。またダウンロードインストールなので失敗することもよくあるし、各デベロッパーツールを提供している携帯屋(HTCとか)からログインを求められることもあったりするので、会員になったりなんだりする時間もなかなかかかる。とにかく数日は見ておいたほうがいい。
3.実機のドライバインストール
4.ADBでの実機接続確認
5.eclipseでのAndroidManifest.xmlの編集
ここを参照
http://www.adakoda.com/android/000242.html
※ドライバインストールがまた簡単じゃない。ダウンロードするページがどこか探すので数十分。メーカーはけっこう深いところに隠してある。それをインストールするのにまた一度消して更新したりもある。USB端子が認識してくれなかったところで躓いた。micro USBにできるアタッチメントを使って差し込んでいたのが間違いで、時間食った。ちゃんとしたUSBを差したら認識し始めたのでやっと進めた。3時間くらい使ったかもね。
adbのコマンドを打つ前にこれを行っておく
http://www.techmaru.net/wordpress/20100516/androidsdk/
※このパスを通しておかないとかなり疲れる。というかコマンドプロンプトの使い方を知らない人にとってはほとんどといっていいほどわけがわからないはず。簡単に言えば、コマンドプロンプトを起動すると、起動したユーザーのフォルダにいる、ことの表示がされている。そこから「cd」というコマンドと目的のディレクトリを使って移動し、そこにあるadb.exeを実行すればいい、のだけれども、それも初心者にはわからない。なので単純に参照ページにあるように「path」を通して、adbと打っただけでどこにいようがADBを実行できるようにしておくことが近道なのだ。adb devicesと打って、つないでいるandroidの名前が出てきたら興奮してみよう。
eclipseでとりあえず簡単なアプリ「hello world」を作成し
http://www.atmarkit.co.jp/fsmart/articles/android01/android01_3.html
デバッグ(F11キーがショートカット)をすれば、実機で起動される。

※簡単なアプリ「hello world」すら作れなかった…。プロジェクトを作ってみようとすると、「proguard.cfg」が指定のディレクトリに存在しません、みたいなことを言われて、プロジェクト自体が作れない。一体どうなっているんだと調べてもあんまり出てこない。無理やりandroid-sdkが入っているフォルダの中から検索かけて見つけたら、たしかに違うディレクトリに「proguard.cfg」はいて、そいつをコピーして、エラーにあった"指定されたディレクトリ"に入れたらエラーは解消された。たぶん、SDKやeclipseらが勝手に変更とかしていて、迷子になるファイルもいるんだろうな。とにかくプロジェクトが作れたらアプリの記述だ。classとかパッケージとかが違うだけでエラー吐かれるので、参照ページにあるようにしっかりコピーしたほうがいい。アレンジはまだ早い。
デバイスが認識されていると「デバイス」のウィンドウがeclipse上に出てくるようだが、出てきているだろうか。
window -> ビューの表示 -> device
を表示しておこう。認識されているかいないかがわかりやすい。
簡単じゃないぜ!